PORTABS.COM – Cara Install Aplikasi Zoom Meeting di Android dan Cara Menggunakannya – Hari ini saya ingin menunjukan kepada teman-teman bagaimana Cara Install Aplikasi Zoom Meeting di Android dan Cara Menggunakannya. Kita tahu bahwa saat ini aplikasi zoom meeting sedang gencar-gencarnya dipakai oleh kalangan siswa maupun mahasiswa semenjak adanya pandemik virus korona yang beredar di Indonesia. Diantara kalian pasti bingung bagaimana cara menggunakan aplikasi Zoom Meeting khususnya bagi Anda yang belum pernah mendengar apalagi menggunakan aplikasi Zoom Meeting ini sebelumnya.
Jadi Zoom Meeting itu adalah aplikasi video call dimana kita dapat menambahkan banyak orang sekaligus di dalam video call tersebut. Jadi aplikasi Zoom Meeting ini sangat cocok digunakan untuk keperluan pertemuan kelas online antara guru dan siswa, mahasiswa dan dosen, rapat dengan teman-teman pekerja kantoran, dll.
Keunggulan aplikasi zoom dibandingkan dengan aplikasi sejenis lainnya adalah aplikasi zoom meeting memiliki fitur yang sangat lengkap. Kita dapat membuat ruang pertemuan online, memasuki pertemuan orang lain, mengatur jadwal pertemuan, membagikan screen untuk keperluan presentasi dan memanfaatkan fitur papan tulis online.
Menggunakan aplikasi zoom meeting terbilang susah-susah gampang karena ada banyak settingan yang harus dilakukan agar dapat dioperasikan. Awalnya, pada saat Anda baru saja menginstall zoom meeting di smartphone Android kalian, kalian akan kebingungan karena belum tahu apa fungsi dari dari setiap menu utama dan pengaturannya. Tetapi bagi Anda yang sudah terbiasa menggunakan aplikasi yang memiliki fitur Video Call seperti Whatsapp, Google Hangout, dan Google Class pasti Anda tidak akan kesulitan menggunakan aplikasi Zoom Meeting.
Ditengah-tengah pandemik virus korona saat ini, menggunakan aplikasi zoom meeting untuk menggantikan pertemuan dikelas adalah pilihan yang tepat supaya bisa belajar dari rumah masing-masing. Guru-guru atau dosen, siswa maupun mahasiswa yang telah menginstall Zoom Meeting diperangkat masing-masing, tinggal melakukan pembuatan ruang meeting baru yang mana pemilik roomnya adalah guru atau dosen lalu guru atau dosen mengundang peserta aplikasi pada kelas online Zoom Meeting yakni dalam hal ini adalah siswa atau mahasiswa.
Nah, agar kalian tidak kebingungan seperti apa itu Cara Install Aplikasi Zoom Meeting di Android dan Cara Menggunakannya, berikut ini saya akan tunjukan selengkapnya tutorial tentang Cara Install Aplikasi Zoom Meeting di Android dan Cara Menggunakannya:
Cara Install Aplikasi Zoom Meeting di Android dan Cara Menggunakannya
- Pertama-tama, silakan download aplikasi Zoom Meetings di Playstore secara gratis. Setelah itu, install aplikasi Zoom Meeting kemudian jalankan.
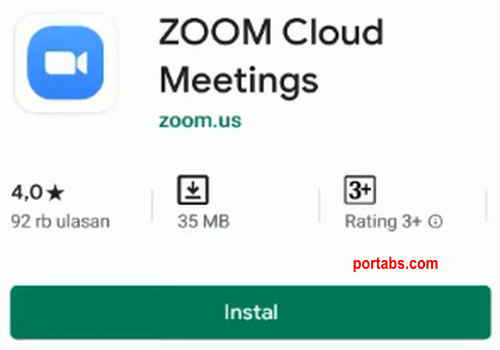
- Karena kalian adalah pengguna baru, maka Anda diminta untuk mendaftar terlebih dahulu. Caranya tinggal tap pada pilihan Sign Up.

- Disini kalian dapat mendaftar dengan mengaitkan akun Google atau Fcebook Anda. Silakan Anda tentukan sendiri jenis akun yang mana yang ingin Anda kaitkan dengan aplikasi Zoom Meeting.
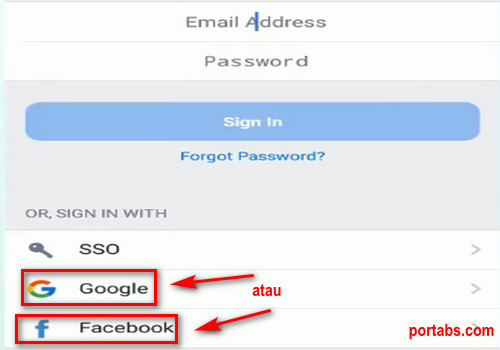
- Setelah berhasil mendaftar, maka silakan tap pada tulisan “Luch Zoom“.
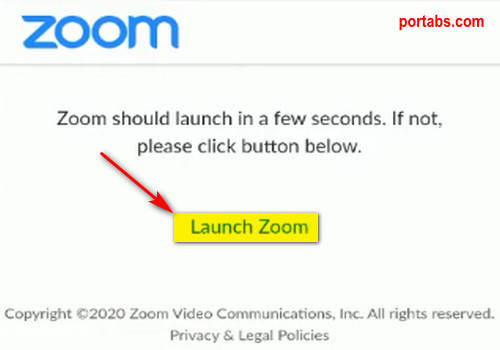
- Nah, berkut ini adalah empat macam fitur utama dari aplikasi Zoom Meeting. Pertama, disitu terdapat opsi Join. Pilihan ini digunakan untuk Anda yang ingin memasuki room atau kelas online yang dibuat oleh orang lain misalnya Guru atau dosen dan kalian sebagai mahasiswa yang akan masuk. Silakan tap Join.
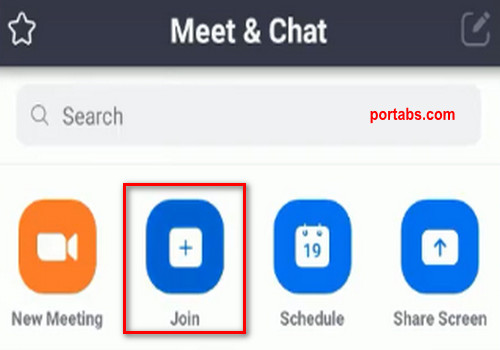
- Syarat agar kalian dapat masuk ke room atau ke sebuah kelas online, kalian harus memasukan alamat kelas (IP) yang telah dibuat oleh guru atau dosen yang membuat room. Silakan kalian hubungi si pembuatnya. Lalu tap Joint Meeting. Nah maka Anda akan masuk kedalam room tersebut dan dapat berinteraksi dengan partisipan lain yang juga telah join.
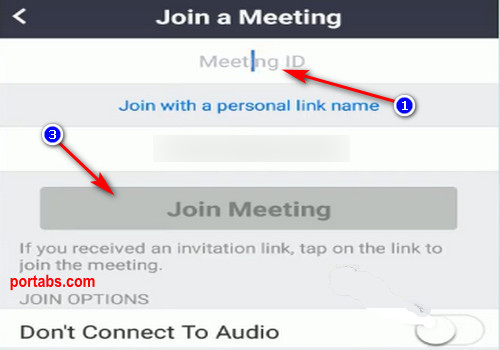
- Selanjutnya kita akan bertindak sebagai pemiliki room yang mana orang lain yang datang dan masuk ke ruangan Anda. Opsi ini cocok untuk para dosen, guru, yang mengadakan sebuah pertemuan atau kelas.
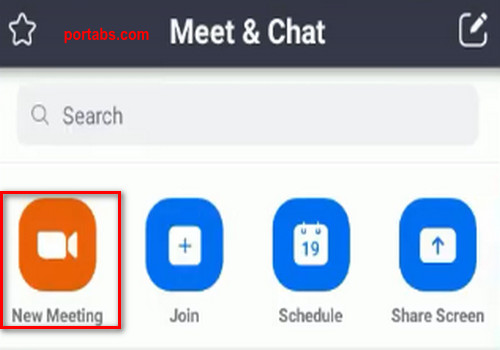
- Nah lalu pastikan posisi Video dan Personal Meeting ID dalam keadaan aktif. Lalu disitu tertera juga nanti ID Meeting room Anda, jangan lupa dicatat karena alamat ini yang nantinya Anda bagikan ke peserta atau partisipan yang akan masuk ke room yang telah Anda buat. Jika sudah siap, maka silakan tap tombol Start a Meeting.
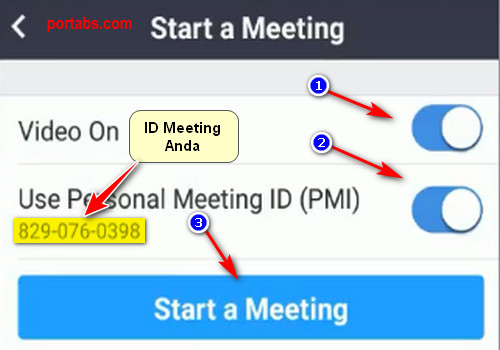
- Nah, sekarang kalian dapat melakukan pengaturan pada Video Callnya. Nomor satu: Kalian dapat mengatur volume suara. Nomor dua: Untuk mengganti jenis kamera belakang atau depan, Nomor tiga: untuk membisukan mic, Nomor empat, untuk mematikan video (hanya voice saja), Nomor lima: untuk membagikan silde (file ppt, papan tulis, gambar, dll). Nomor 6 untuk menambahkan partisipan atau peserta kedalam video call. Terakhir, nomor 7, untuk mengakhiri kelas atau room.
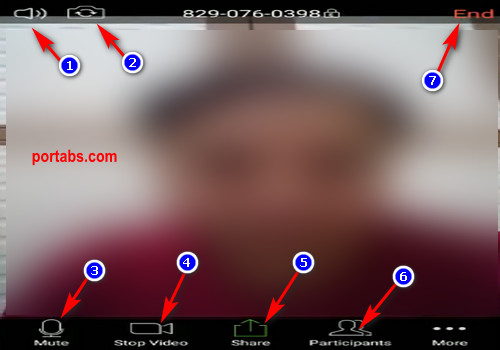
Jadi diatas adalah dua fitur utama pada zoom meeting. Ada lagi dua fitur lain yakni fitur jadwal dan share screen. Silakan kalian cari tahu sendiri karena fitur tersebut adalah tambahan dari fitur New Meeting yang sudah dibahas sebelumnya.
Jadi itulah tadi tutorial tentang Cara Install Aplikasi Zoom Meeting di Android dan Cara Menggunakannya. Jika kalian merasa tulisan diatas bermanfaat, maka jangan lupa untuk membagikannya ke akun media sosial kalian agar semakin banyak orang mengetahui Cara Install Aplikasi Zoom Meeting di Android dan Cara Menggunakannya. Terimakasih.